

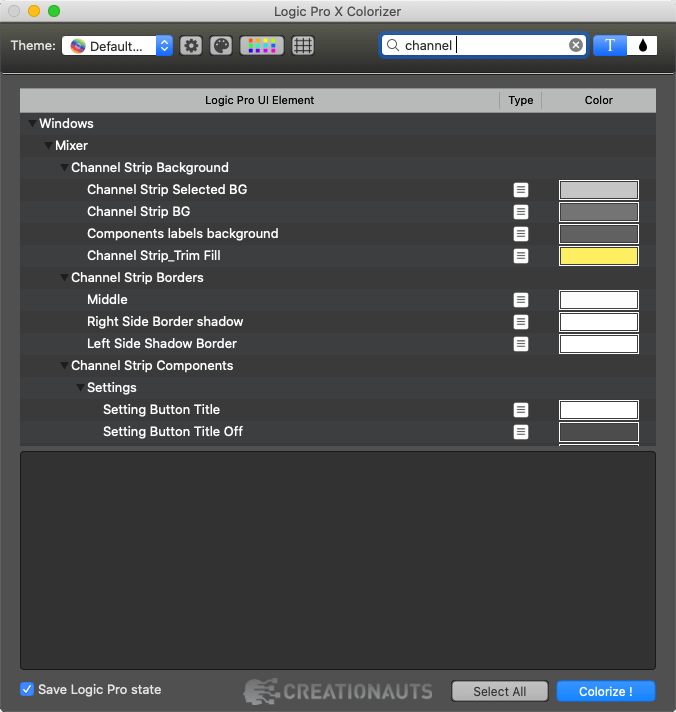
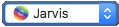 The Theme switcher
The Theme switcher This drop down menu lists all the themes you have at your disposal while the disc icon  indicates what theme is currently applied in Logic Pro. To apply a new theme select the one of your choice from the drop down list and click Colorize at the bottom right of the window.Whenever you wish to get back to the original Logic design or delete LPXColorizer, select the Default theme in Colorizer and Colorize. Little Tip : If you like the color of an element from another theme, select the original theme from the selector, navigate to and select the element of your choice, copy its color value ⌘ + C go to your new theme (the element will remain highlighted but is now corresponding to your target theme) copy using ⌘ + V. More shorcuts here
indicates what theme is currently applied in Logic Pro. To apply a new theme select the one of your choice from the drop down list and click Colorize at the bottom right of the window.Whenever you wish to get back to the original Logic design or delete LPXColorizer, select the Default theme in Colorizer and Colorize. Little Tip : If you like the color of an element from another theme, select the original theme from the selector, navigate to and select the element of your choice, copy its color value ⌘ + C go to your new theme (the element will remain highlighted but is now corresponding to your target theme) copy using ⌘ + V. More shorcuts here
 The Search Field
The Search Field This search field filters the elements to be displayed inside the table. This search field comes with two different modes, text search  and color search
and color search  . Let’s take a text search example to change the background of your mixer channels without having to browse manually. Type in “background” and the table we show every background elements such as “Channel strip background”. Color search takes Hex or RGB color values as an input (you can get the values from the color palette both in Hex or RGB).
Using color search in cunjunction with the select all command (⌘ + A) is very handy to change one specific color that is shared across mulitple elements. Here is a demo of this little trick.
. Let’s take a text search example to change the background of your mixer channels without having to browse manually. Type in “background” and the table we show every background elements such as “Channel strip background”. Color search takes Hex or RGB color values as an input (you can get the values from the color palette both in Hex or RGB).
Using color search in cunjunction with the select all command (⌘ + A) is very handy to change one specific color that is shared across mulitple elements. Here is a demo of this little trick.
 Theme functions
Theme functions Creates a new theme. A new theme wears the genuine colors of logic.
Creates a new theme. A new theme wears the genuine colors of logic. Creates a copy of the currently selected theme from the theme selector.
Creates a copy of the currently selected theme from the theme selector.  Delete the currently selected theme.
Delete the currently selected theme. Rename the currently selected theme.
Rename the currently selected theme. Open the color palette.
Open the color palette.The Colorizer lists each element of logic’s graphic interface inside this “table”, these elements are grouped inside their relative interface section. You can think this grouping as folders containing multiple sub-folders. In this example we are accessing the bottom color value of the track header : Window > Tracks > Track Header > Background.
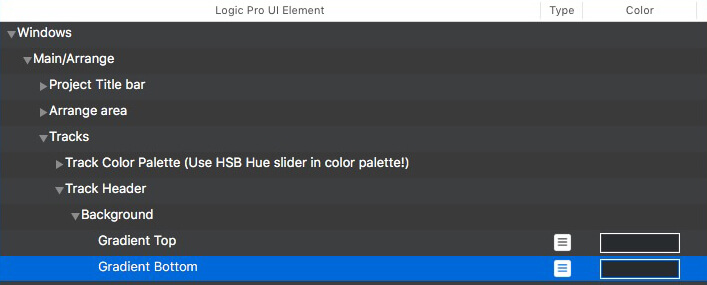
 (safe) or image type
(safe) or image type  (destructive). When working with themes it is safe to change color of image types at will.
(destructive). When working with themes it is safe to change color of image types at will.
By Default this feature is deactivated in the bundled themes and newly created themes. When activated “Use Track Color” will color the background of each channels in the mixer with the color assigned via Logic’s Palette. If you wish to have other colors available in the Palette, please use the Palette editor.
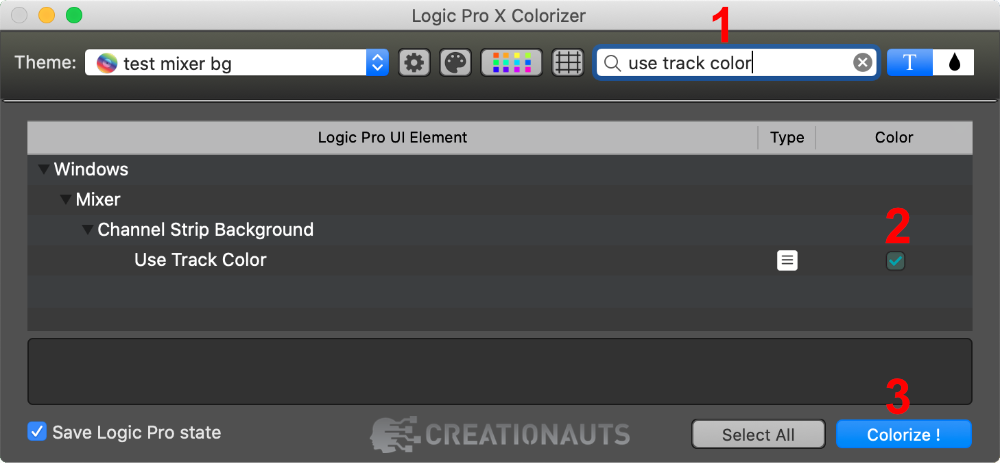
 Customizing Logic’s palette
Customizing Logic’s paletteThe color toolbox of logic can be edited direcly from the colorizer’s palette window. To open the window select Menu > Window > Palette or press ⌘ + 2.
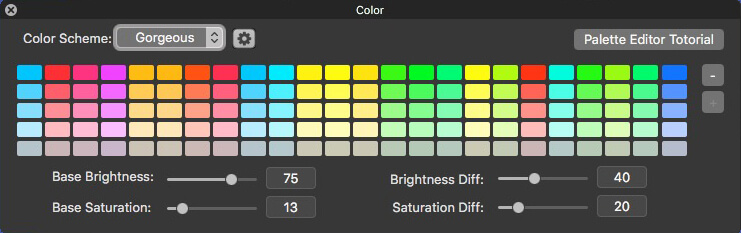
 The Color Palette
The Color PaletteUse the palette to define colors for your themes, build & access theme palettes, pick colors from Logic, find RGB & Hex values.
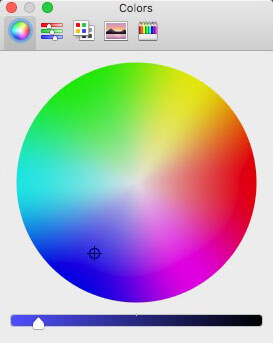
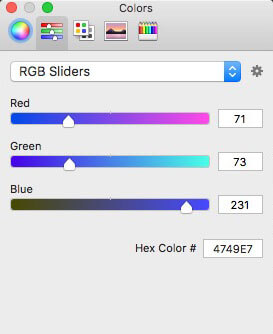
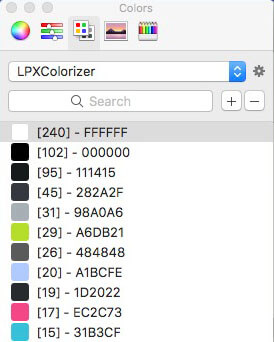
The color wheel view gives a cricular graphic representation of the color spectrum, drag your mouse over the wheel and adjust the tone (brightness/shade) with the bottom slider.
The color sliders view provides the code information about the currently selected color. You can use this code to seach the LPX Colorizer table, using Red, Green, Blue (R,G,B) : 72,73,231 or Hex : 4749E7 encoding.
The Palette view gives you access to all the colors defined in you themes. The dropdown menu at the top lists all the themes of LPX Colorizer. The number of occurences correspond to the number of UI elements set to this color. This view helps batch colouring themes via the Find and Replace function as it dynamically gives you an idea on the overall look of your theme.

The opacity sliderwill make you color more or less transparent, however bear in mind that it will blend with the the color of the element behind such as backgrounds behind buttons.

This section gives you quick access to colors. You can use the eye dropper tool to retreive a color value from any graphics displayed on your screen (you can use it to retreive colors of logic elements and search through the table using Hex search). If you want to have quick access to this color, drag the color thumbnail from the left to ons of the small containers on th right.
 Arrange Grid Lines
Arrange Grid LinesThis feature extends the Logic Pro Display settings with the full monochrome spectrum from complete black to complete white over the arrange background and grid line colors.
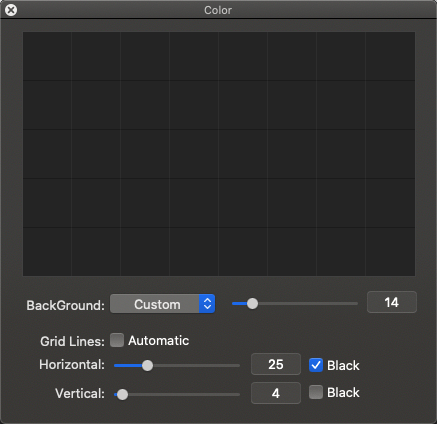
 The “Save Logic State” option will save your logic project before Colorizing, therefore will maintain windows placement before the make over.
The “Save Logic State” option will save your logic project before Colorizing, therefore will maintain windows placement before the make over.
 Selects all the colorizable elements displayed in the table (changing one color will reflect on all selected elements).
Selects all the colorizable elements displayed in the table (changing one color will reflect on all selected elements).
 This is the rocket launch button. You have been working on a new theme for the past 10 minutes ? Well now is the time to see how it looks in Logic don’t you think? This function will pass all the new colors to logic GUI source & image elements.
This is the rocket launch button. You have been working on a new theme for the past 10 minutes ? Well now is the time to see how it looks in Logic don’t you think? This function will pass all the new colors to logic GUI source & image elements.